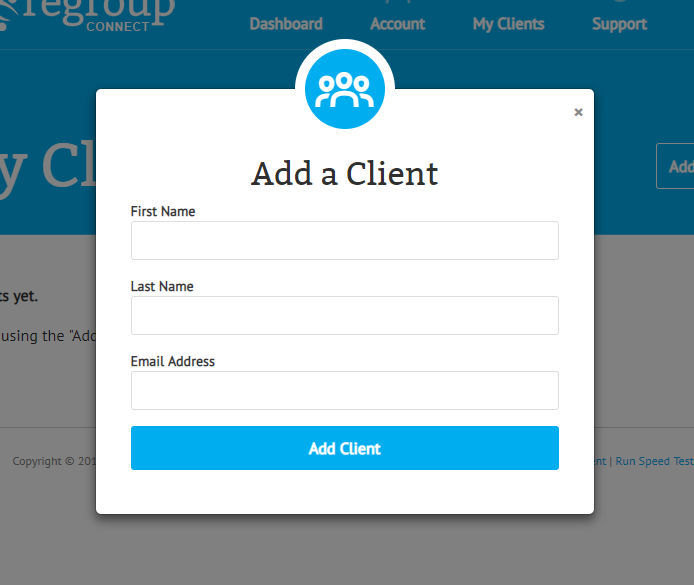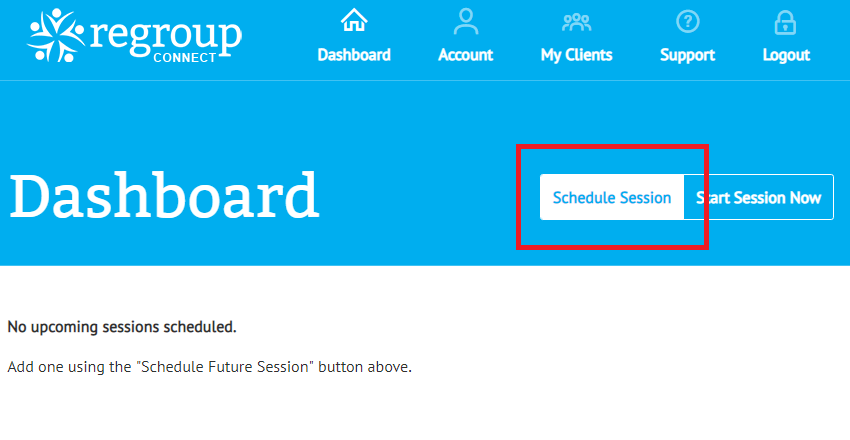Regroup Connect Instructions
Regroup Connect is a free tele-video service available to you as a provider associated with CA. It allows you to conduct session remotely via a computer with a camera and microphone. The service is currently not compatible with tablets or smartphones.
To begin you must create an account. Open any internet browser such as Chrome, Safari, or Firefox and go to www.regroupconnect.com. Once there, if you have not already created an account, click on “Register for a free account”, pictured to the right circled in red.
Once you click to register you will be brought to this page where you will need to fill in the information, agree to the terms, and click “Register”. Please use your CA email address and create a unique password.
Once you have clicked register you will be taken to this page indicating you were sent a verification email. Navigate to your email and click the link that you were sent to finish registration. It should arrive within a few minutes.
Upon clicking the link in your email, you will be asked to to complete your profile information, pictured to the right. Please do so.
Once you have completed registration you will be taken to your home screen, pictured to the right. In order to schedule a session, you will need to add clients. You can begin this process by clicking on '“My Clients”, highlighted in red.
Once you click “My Clients” you will be taken to the page pictured to the right, where you will need to click “Add a Client”, highlighted in red
After clicking “Add a Client”, complete the form pictured to the right and click “Add Client”. Once complete you will be taken back and see that the new client is listed as a client and that you can edit their information in the future if needed.
Once you have added clients you are ready to schedule a session. Go to your dashboard and click “Schedule Session”, pictured to the right, highlighted in red.
Once you have clicked “Schedule Session” from your dashboard, you will see the form pictured to the right. Complete the form and click the blue “Schedule” button to complete the scheduling. Both you and the client you have chosen will automatically be emailed with notification of the session details once the scheduling is complete.
Once you have a session scheduled your dashboard will reflect it, pictured to the right. If you need to make changes to the session or delete it you can click “Edit”. If any changes are made to the session the client will automatically be notified via email.
You may also immediately start a session at any time without scheduling it by clicking “Start Session Now” from your dashboard, pictured to the right and highlighted in red. The client chosen will be notified immediately via email with a link to join the session.
When either you or the patient are conducting a session for the first time, you will need it install the Zoom televideo software. Upon beginning your session there will be an automatic download of the software that you will need to install. The notification for this is pictured to the right. You can also manually download it by clicking here.
Once the software is installed and you are joining a session, the popup pictured to the right may appear depending on your browser. Check the box to always open and then click “Open Zoom Meetings”.
Once you have clicked “Open Zoom Meetings” the zoom software will launch independent from your browser, pictured to the right. You can choose to use different audio sources here, such as your computer or telephone. The video will always originate from a computer however.
You should now be able to host sessions with your clients. You can see what the software interface should look like in the example to the right. You can see some different options once you are conducting the session, such as full screen mode, end meeting, etc.